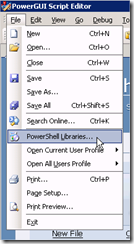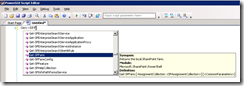I’ve been waiting for a TFS Azure Preview invitation code a few days and it finally came to my mailbox. After playing a couple of hours with, my first impressions are more than good ! The cloud features are almost the same as the on premise version. The web portal is friendly and smooth as the upcoming release of TFS. Using the cloud for that kind of usage could be really valuable (availability, safety, on-demand !).
I have not seen communications regarding the future pricing of this Azure feature yet. But I’m pretty sure that it would interest a lot of developers !
If you want to test the preview, you can register on this site: http://tfspreview.com
You will receive an email from the MSFT team in a week giving you an registration code and 5 other codes for your friends.
Enjoy !